-
新しいiPhone SE販売間近!データのバックアップ方法をおさらい
- 新宿店 2020-04-19 2020-04-24

【解説】iPhoneのデータをバックアップする方法まとめ
先日待ちに待ったiPhoneSE(第2世代)の発表が御座いました。
このタイミングで機種変をご検討中の方は必見!
機種変の際にデータの移行等でデータのバックアップは必須になってきます。
当店にもお問い合わせの多い「データのバックアップ方法」について、今一度おさらいをしておきましょう。
写真や動画、ウェブサイトのお気に入り、遊んだアプリのセーブデータなど、iPhoneにはたくさんのデータが入っています。しかし故障や紛失、データを間違って消してしまったなど、不測の事態が起きてしまった場合、データも一緒に失われてしまいます。
でもバックアップを取っていれば安心、簡単にデータを復元できるのです。そして機種変更する際にもバックアップを取っておけば、新しい機種へのデータ移行が楽に行えるでしょう。
iPhoneのバックアップ方法には主に、パソコンで「iTunes」というソフトを利用して行う方法と、Appleのサービス「iCloud」を使ってiPhoneだけでできる、2つの手段があります。万が一に備えて、定期的にiPhoneのバックアップをとるようにしましょう。
「iTunes」と「iCloud」のバックアップ、どう違うの?
iPhoneやiPad、iPod touchの中のデータをコピー・保存するには、
「iCloud」または「iTunes」を利用しますが、それぞれバックアップの方法や、バックアップできる方法が異なります。
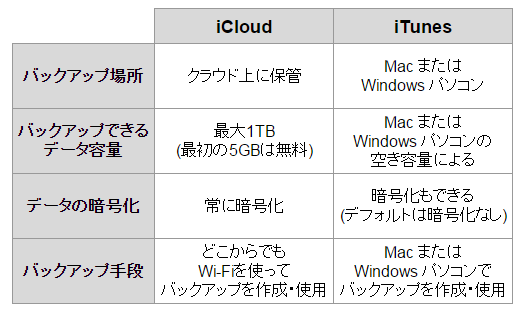
特徴として、「iCloud」はWi-Fiが使える環境であればどこでもバックアップできること、「
iTunes」はMacまたはWindowsパソコンが利用できる環境であればバックアップできることが挙げられます。
また、バックアップできるファイルやデータの種類も異なります。
それぞれのバックアップできる項目は以下の通りです。
iCloud
iCloudでのバックアップは、端末に保存されているほぼすべてのデータと設定情報がバックアップできます。ただし、例えばパソコンで取り込んだCDの音楽ファイルなどはバックアップ対象外のため、パソコンで直接管理する必要があります。
-
- 音楽、映画、テレビ番組、アプリケーション、ブックの購入履歴
- iOS デバイスの写真とビデオ
- デバイス設定
- Appデータ ※1
- ホーム画面とAppの配置
- iMessage、テキスト(SMS)、MMSメッセージ
- 着信音
- Visual Voicemailのパスワード
- 動作状態データ
- ホームキット構成
- iTunes in the Cloud および App Store のコンテンツ ※2
※ バックアップできるAppデータは、iCloudに対応しているものに限ります。設定>iCloud>書類とデータで表示されていないアプリのデータは保存されないので注意してください。
※ 既に購入済みのコンテンツに関しては、iTunes Store、App Store、iBook Storeで取り扱い継続中であれば、タップして再ダウンロードできます。
iTunes
iTunesバックアップでは、端末のほぼすべてのデータと設定情報がバックアップ可能です。
-
- カメラロールの写真と動画
- 連絡先
- カレンダー、Safari、マップ、メモ、メールアカウント、通話履歴、メッセージ、ボイスメモなどのAppデータ
- ネットワーク設定
- iTunes StoreやApp Storeから入手したもの、iBooksに直接ダウンロードしたPDF ※3
- アクティビティ、ヘルスケア、キーチェーンのデータ ※4
- App Storeで購入したAppデータ
- Appの設定、環境設定、書類などのデータ
- App内で購入したもの
- ホーム画面とAppの配置 など
※ iTunesで「購入した項目を転送」を使うとバックアップ可能です。
※ iTunesでバックアップを暗号化すればバックアップ可能です。
そのほか、例えばiPadのバックアップでiPhoneを復元するなど、別の種類のデバイスのバックアップから復元する場合は、「写真」「メッセージ、メッセージに添付したファイル」「ボイスメモ」「設定しようとしているデバイスと互換性のないアプリ」は転送されません。
バックアップって暗号化ってなに?したほうがいいの?
iCloudのバックアップでは常に、iTunesのバックアップでは選択すれば可能になる「バックアップの暗号化」ですが、
バックアップの暗号化は通常のバックアップとは違い、
「保存したパスワード」「Wi-Fi設定」「ウェブサイトの履歴」「ヘルスケアデータ」もバックアップできます。
その他、メッセージアプリ「LINE」のトーク履歴なども引き継げるようになります。
ただし、バックアップに少し時間がかかることと、バックアップデータから復元する際に専用のパスワードが必要となります。この専用のパスワードは、暗号化の解除にも利用します。
このパスワードを忘れてしまうと、バックアップを復元できなくなってしまうほか、
iPhoneのデータを消去して新しいデバイスとして設定するしか、バックアップの暗号化を解除する方法がない為、
注意が必要です。
もし暗号化されたバックアップをとったあと、バックアップのパスワードを忘れてしまった際、iPhoneのデータの消去をしたくない場合は、回避策としてiCloudバックアップでバックアップを作成・復元しましょう。
iCloudでバックアップをとる手順
① iCloudの設定画面に入る
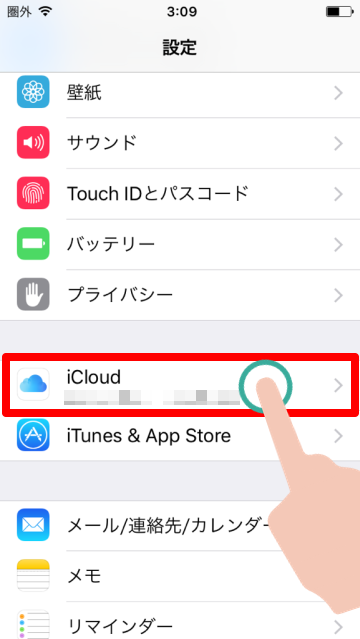
- ホーム画面から「設定」を起動し、「iCloud」をタップします
②iCloudでバックアップをとる
- 下にスクロールして「バックアップ」をタップします
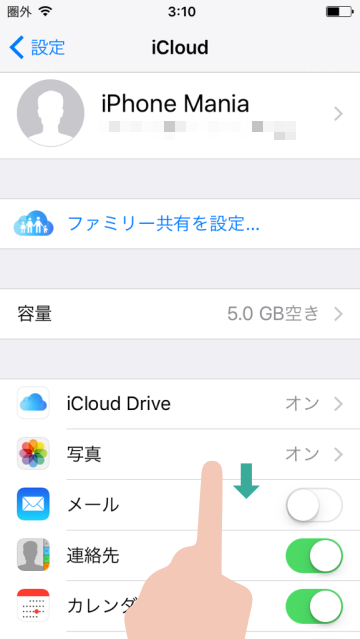
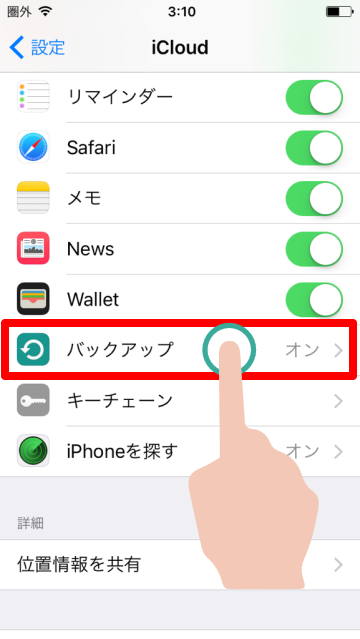
③ iCloudバックアップをオンにする
- 「iCloudバックアップ」がオフ(白)になっている場合は、オン(緑)にします。iCloudバックアップを開始のウィンドウが出たら「OK」をタップします
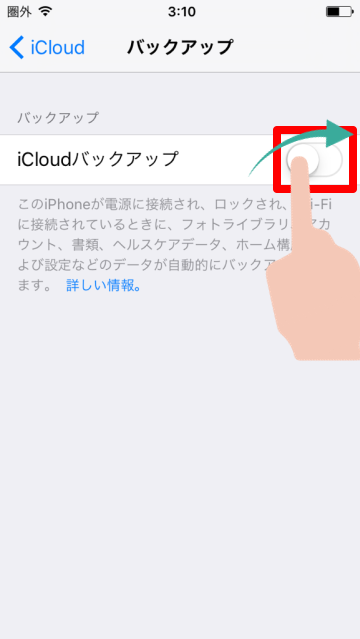
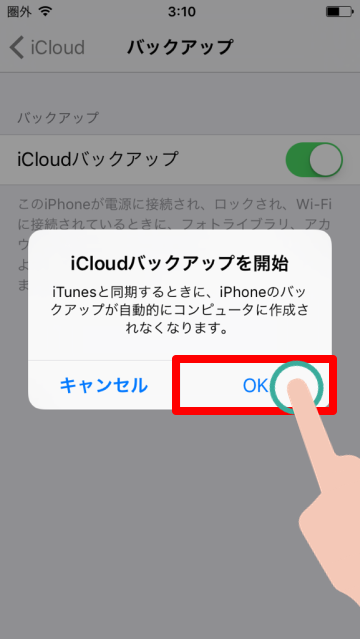
④ 今すぐバックアップを作成する
- 「今すぐバックアップを作成」をタップすると、その場でバックアップ作業が開始します。Wi-Fiに接続されている必要がありますが、電源に接続する必要はありません
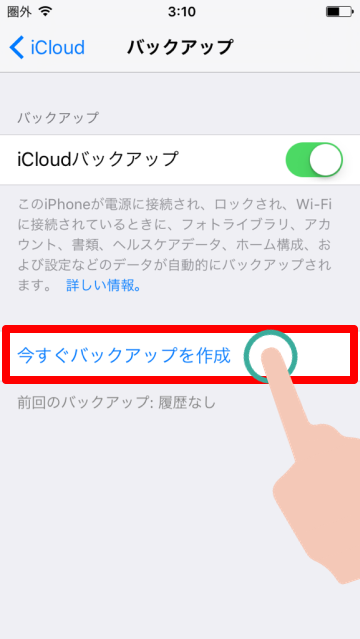
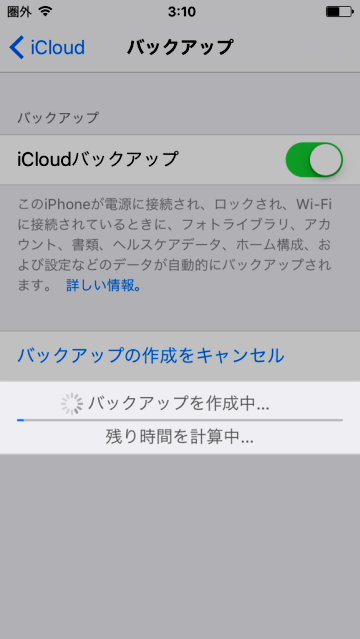
⑤ バックアップが完了
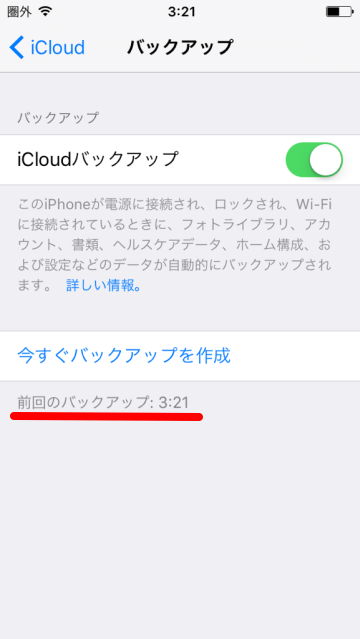
- 「バックアップを作成中」の表示が消えて、前回のバックアップの箇所に現在の時間が表示されたら、iCloudでのバックアップは完了です
- iPhoneが電源に接続され、ロックされている(スリープ)状態で、Wi-Fiに接続されている3つの条件がそろった場合は、1日1回、自動でiCloudにバックアップされます
iTunesでバックアップをとる手順
① PCとiPhoneを接続し、iTunesを起動
- 今回はWindowsパソコンでのバックアップ方法を解説します。
- iPhoneとPCを接続し、iTunesを起動します。
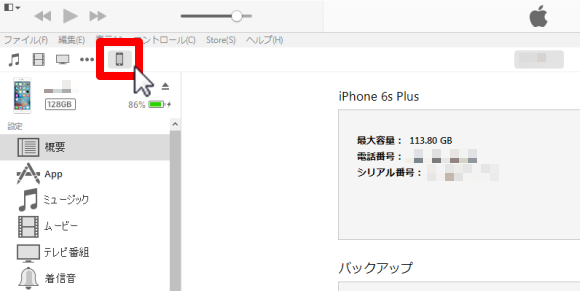
② iPhoneの概要を表示する
- そして左上のデバイスボタンをクリックし、概要を表示します。
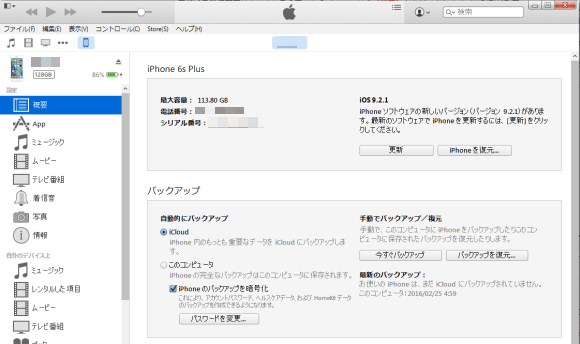
③「今すぐバックアップ」を選択する
- バックアップの欄にある「今すぐバックアップ」をクリックすると、PCにiPhoneのデータがバックアップされます。
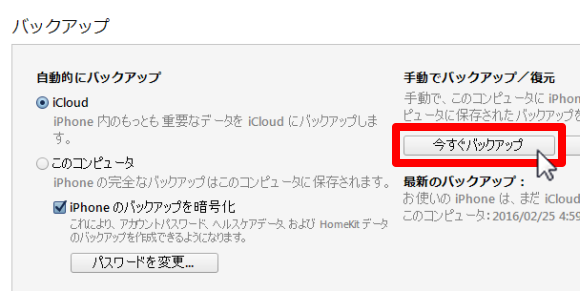
- このとき、「iPhoneのバックアップを暗号化」にチェックを入れましょう。暗号化することで、LINEのIDやトーク履歴などもバックアップできるようになります。
④ バックアップできているか確認する
- メニューバーの「編集」から「設定」をクリックします。そしてデバイスのタブをクリックすると、バックアップしたiPhone名と最後にバックアップした日付が表示されます。
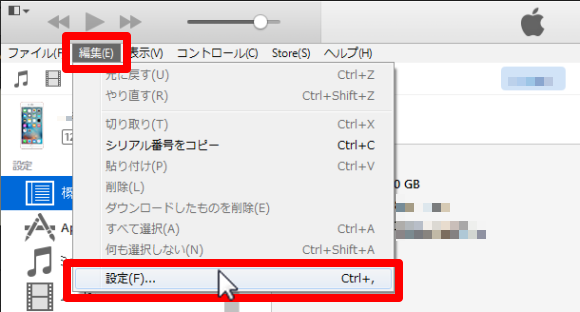
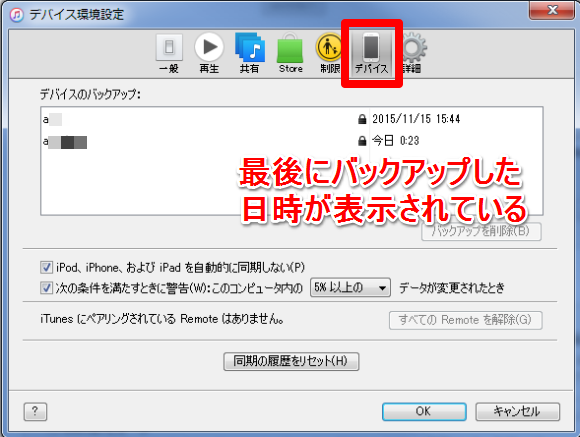
引用https://iphone-mania.jp/manual/data-103057/
データのバックアップは常日頃から行っておくことをお勧めいたします。
機種変以外でも故障や不具合の際、iOSのアップデートなどで失敗すると最悪初期化を行わなくてはいけない場面も出てきます。
そんな時にデータのバックアップさえしておけば初期化されてもデータは復元できます。
備えあればなんとやら、まだバックアップをしたことがない方もこれを機会に一度データのバックアップにトライしてみましょう。
もしわからないことがあれば当店へお気軽にご相談ください。











