ちょっと古めのAndroidバージョンでも、ナビゲーションバーを使いたい。

ナビゲーションボタンって邪魔ですよね。
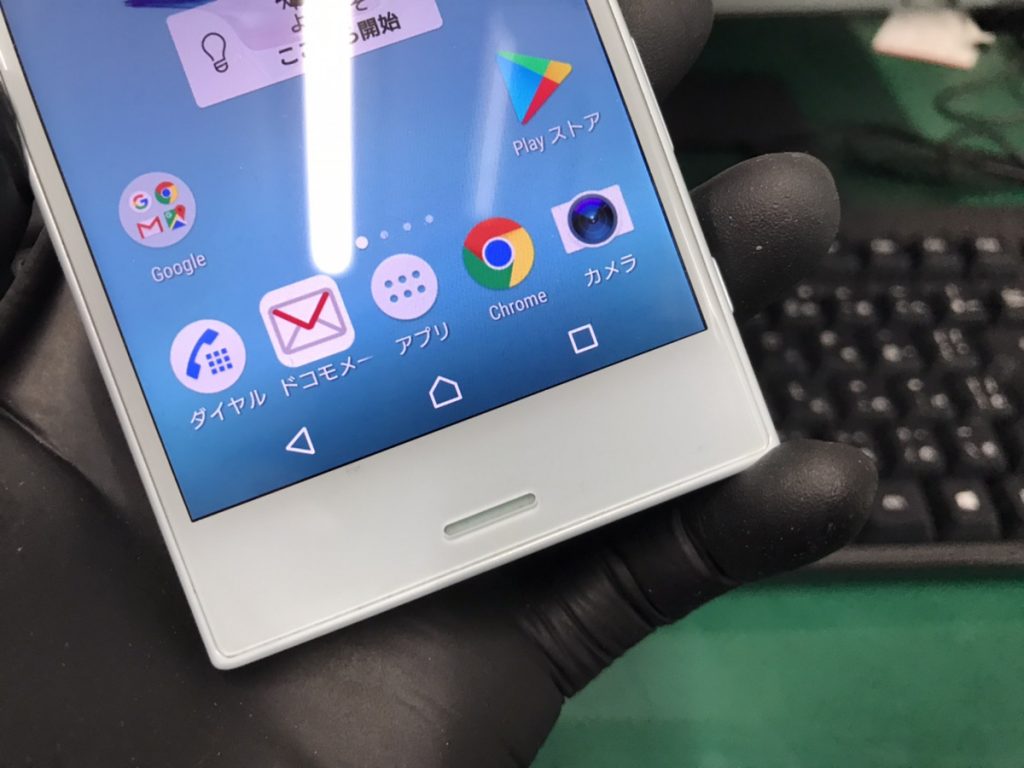
かつてはスマートフォンの本体に物理ボタンやタッチパネルでベゼルの部分に配置されていた
「ナビゲーションボタン」は一時期Androidの顔とも言える存在で、コレがないと…って人も少なからず居たでしょう。
「戻る」「ホーム」「タスク一覧」
決して直感的ではないものの、わかりやすいということで未だに愛用されている方もいると思います。
ですが近年のAndroid10以降のOSでは、より直感的に指のスワイプ動作だけで「戻る」「ホーム」「タスク一覧」が可能なナビゲーションバーというものに変更が可能となり、基本的に
・左右の画面端をスワイプで「戻る」
・画面の下から上へのスワイプで「ホーム」そのまま維持すると「タスク一覧」
という動作で、3つのナビゲーションボタンで行っていた操作を片手でスムーズに行えるようになりました。
何よりも素晴らしいのは「戻る」の動作で…同じような操作形態を持つiPhoneなどでは
「左から右へのスワイプ→戻る」
「右から左へのスワイプ→進む」
という、片手だけでは難易度が高めな操作範囲の移動を求められるものが…
Android10以降のナビゲーションバーでは
「左右どちらからのスワイプでも戻る」
…この素晴らしさを体験すると、もう正直ナビゲーションボタンには戻れません。
しかし、このナビゲーションバーには一つだけ欠点があります。
それは、Android9やAndroid10以降でなければ、使えません。
ナビゲーションバーはOSに標準搭載、つまり古いOSには存在しません。

なので、例えばAndroid7の設定には存在しません。
もちろんAndroid8の設定にも存在しません。
機種に依存しますが、あるとしてもナビゲーションボタンの配置を変える設定くらいです。
(一部Galaxyなど)
しかし、今更そんな古いバージョンのAndroidを搭載したスマートフォンを使って、ナビゲーションバーに出来たらいいのに…なんて考える方は
・OSバージョン違いのスマホを複数台持っていて、用途を分けて使っている
・画面の表示域をナビゲーションボタンに専有されるのが不愉快
・なんか古いスマホを使ってみたい、遊んでみたい
など、一般的には稀有な存在と言われるかもしれません。
その上で、少しだけ凝ったことをする必要もあります。
これから書く方法は一般的なユーザーにはオススメしません。
(何かをしくじったからといって即壊れるわけではありませんが念の為)
今回、主となるのはパソコンとADB(Android Debug Bridge)
私が今回書いていくナビゲーションバーを消す方法に必要なのは…
・Windows搭載パソコン
・ADB(Android Debug Bridge)
・データ通信が行えるUSBケーブル
・開発者向けオプションが有効になったスマートフォン
・ジェスチャーナビゲーションを行うアプリ(Fluid Navigation Gestures)
以上です。
並べられた要素の大半がわからない場合は、ひとつひとつ調べながらゆっくりと作業を進める必要があります。
まず、パソコンにADBを組み込んでおきます。
このADB(Android Debug Bridge)はAndroidの基本OSの要素をカスタムするために必要なツールで…
主にアプリの開発や、スマートフォンのデバックに使用されるGoogle公式のツールです。
このADBがないと、Androidのソフトウェアにアクセスする権限が獲られません。
本来、手動でADBを組み込む場合はWindowsの基本的な操作が必要になりますが、簡単なインストーラにまとめられたパッケージを配布しているところもあるので、不正なソフトに注意しながら探してみて下さい。
ADBが無事パソコンに組み込めたら、次にスマートフォン本体の準備です。
まずスマートフォンの開発者向けオプションをオンにします。
通常は隠されている項目なので…

設定→デバイス情報→ビルドバージョンの項目を連打
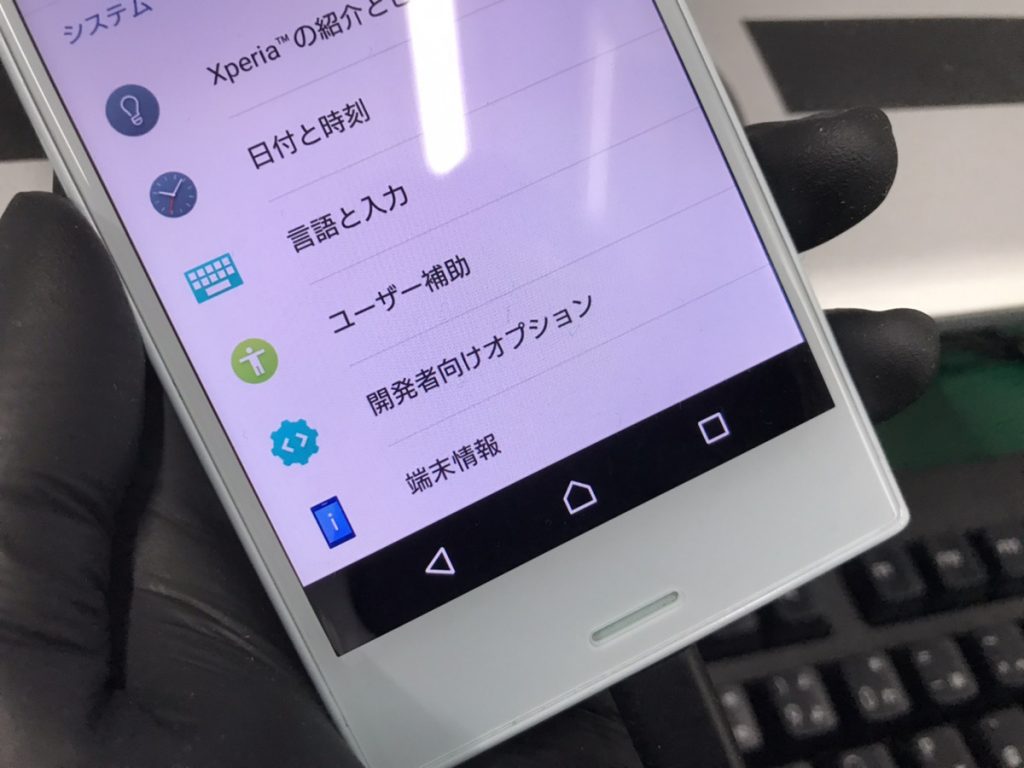
これで、開発者向けオプションがオンになり機種にもよりますが「システム」の項目内にある「詳細設定」を開くと「開発者向けオプション」が選択出来るようになります。
※なお開発者オプションの設定は下手に触ると何かと厄介なので、次の操作で必要になるまでそっとしておきましょう
USBケーブルでパソコンに繋げる

当たり前ですが、USBケーブルも充電専用ではなく、データ通信が可能な物を使いましょう。
どんなケーブルでも使えるAndroidだから、と安物100均ケーブルを使われている方は充電専用のケーブルである可能性が高いので要注意です。
かといって、ただパソコンに接続しただけでは何も始まりません。
その後、スマートフォン側で「USB接続の用途」から「ファイルを転送する」を選択しましょう。
※この操作をしないとパソコンでスマホを充電しているだけになります。
そして先程スマートフォンで利用可能にした「開発者向けオプション」から「USBデバッグ」をオンにしましょう。

これでやっと、パソコンからAndroidシステムへの干渉が可能になりました。
次はスマホにジェスチャーナビゲーションアプリを入れる
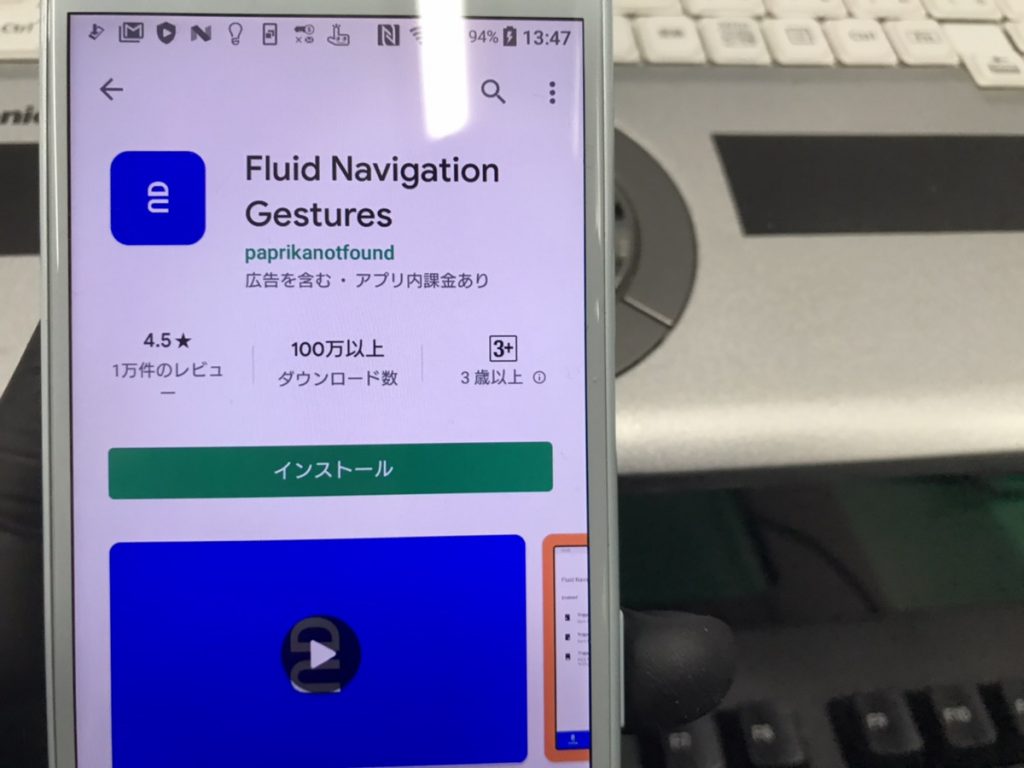
ここまでの作業で、下準備は完了です。
ここからはジェスチャーナビゲーションの代わりになる機能を追加するアプリの導入と画面内の表示を変える作業に入ります。
と言っても、ジェスチャーナビゲーションの代わりになるアプリの導入は簡単でPlayストア内で
「Fluid Navigation Gestures」と検索をして、ダウンロードを行い初期設定をするだけ。
 ※全て英語ですが、意味はわかりますよね?
※全て英語ですが、意味はわかりますよね?
怪しいサイトからDLする必要はありません。
では、なぜADBの導入など面倒な作業が必要になるかというと…
ジェスチャーナビゲーション用のアプリを導入しただけでは、ナビゲーションボタンは消せないからです。
本来、今回の目的の中には「ナビゲーションボタンに画面の表示域を占領される」のが煩わしいというものがあり、ジェスチャー操作が可能となったとしても、液晶にナビゲーションボタンがあるようでは目的は達成できません、
このジェスチャーボタンは先述したとおり、システムの基本的な動作を補完するものなので設定では消せません。
つまりAndroidを動かす上で重用な要素なので、簡単に消せてしまっては困るということです。
※下手に触ってホームにも戻れない状態になったと想像してみて下さい、恐ろしいですね
そのため、ADBのようなシステムに直接アクセス出来るツールが必要になるんですね。
パソコンのコマンドプロンプトから命令を送る
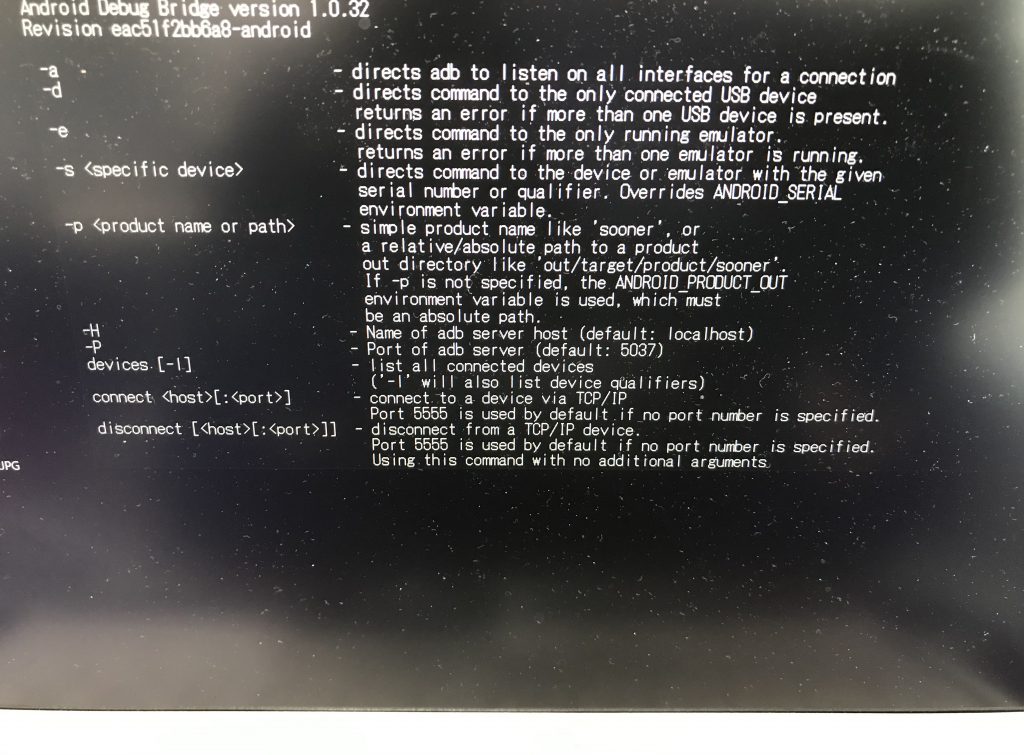
次に、パソコンのコマンドプロンプトを開きます。
※Windows10であれば「スタートメニュー」の「Windowsシステム ツール」内の「コマンドプロンプト」を選択すれば開きます。
試しにコマンドプロンプト内で「adb device」と入力し、ADBコマンドの一覧が表示されれば接続されています。
ここからの作業でナビゲーションボタンを消していくわけですが…
打ち込むコマンドはFluid Navigation Gesturesの中にあります。
アプリトップから
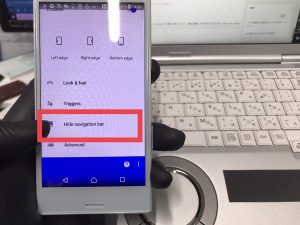
Hide navigation barの項目を選択
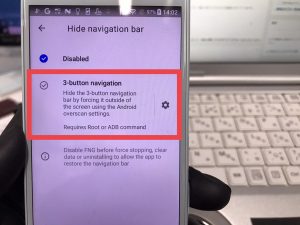
3-button navigationを選択
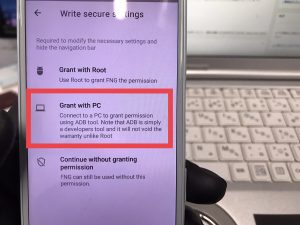
出てきた選択肢からGrant with PCを選択すると…
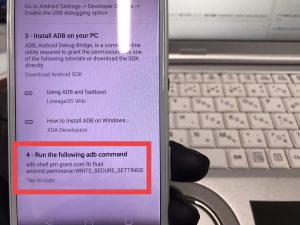
Run the following adb commandという項目の下に打ち込むコマンドが出てきます。
それをこのまま先ほど開いたコマンドプロンプトに入力すると…
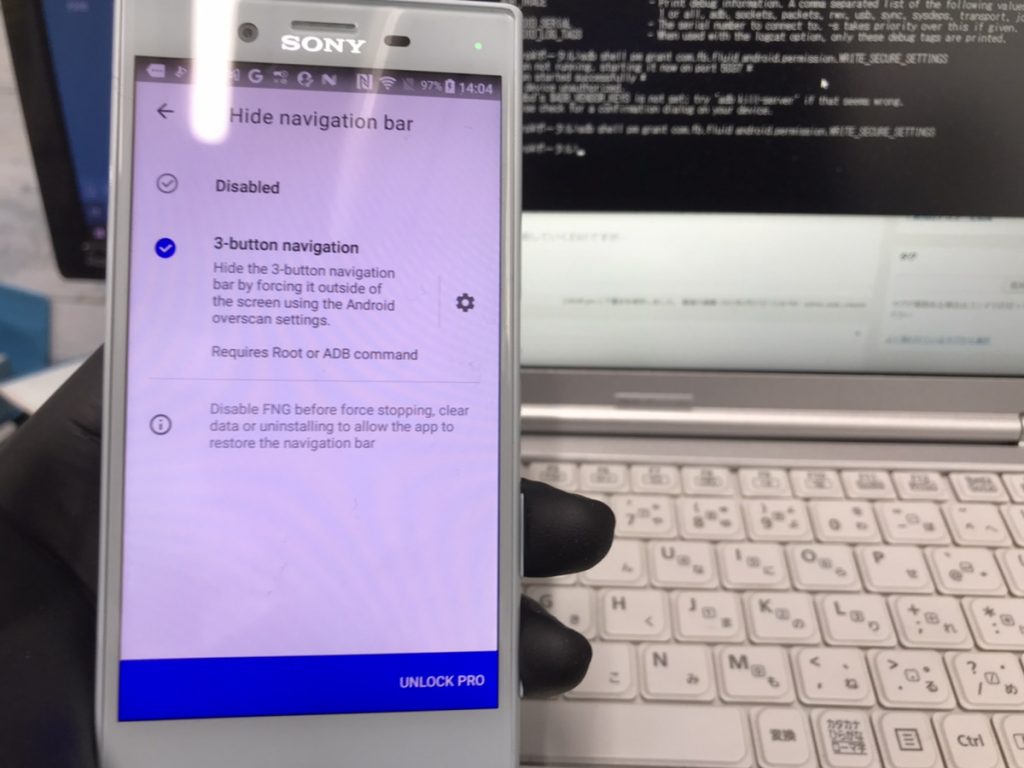
はい、ナビゲーションボタンが消せました。
これで全ての作業が完了しました。
ちなみにこの作業は失敗すると最悪初期化のみとなりますので、あくまで趣味の範疇でやってみることをおすすめします。
秋葉原店の最新記事




 ブログホーム
ブログホーム